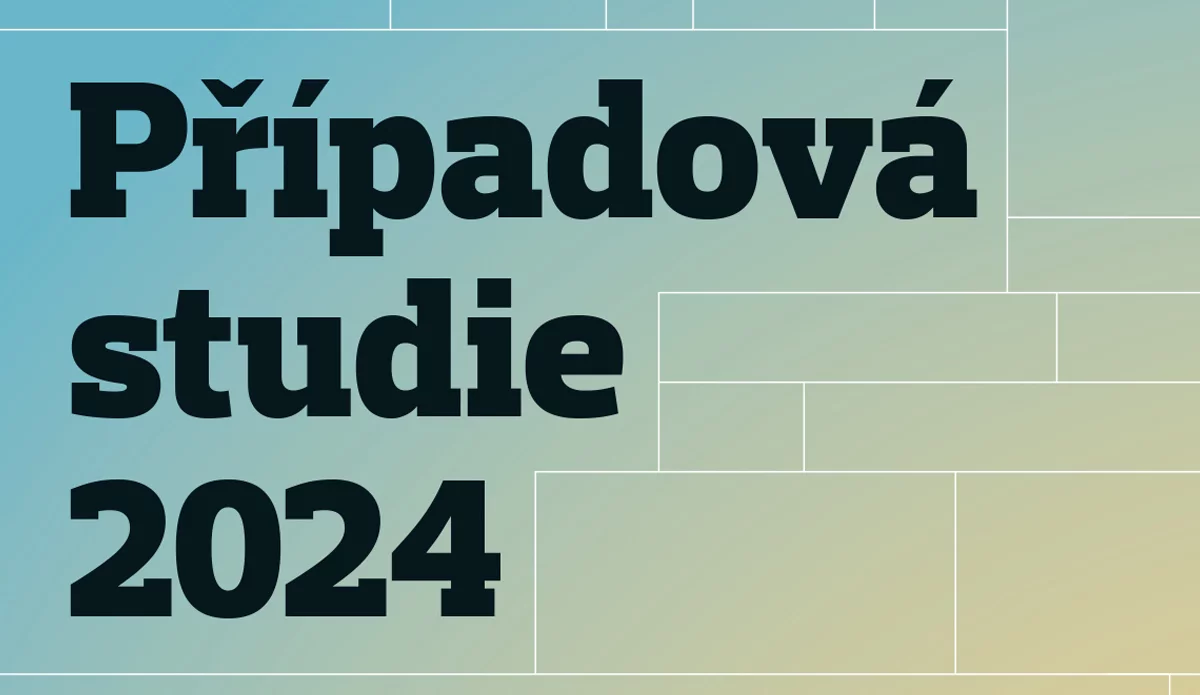Po instalaci doplňku klikněte na ikonku s logem Office vedle adresního řádku a vyberte si příslušnou volbu; lidé s přístupem k účtu Microsoft nebo Office 365 by měli zvolit úplně nejspodnější možnost (Sign in with a work or school account; čili Přihlásit se pomocí pracovního nebo školního účtu) a následně v případě potřeby vložit přihlašovací údaje.
Z vyskakovacího menu, které se zobrazí po kliknutí na ikonku si vyberte jednu z aplikací dostupnou v rámci daného předplatného, případně jeden z posledních souborů otevřených dříve z disku OneDrive. Další možnost „Upload and Open“ (Nahrát a otevřít) pak zobrazí volič souborů, z něhož pak může být pomocí vhodné aplikace otevřen dokument uložený na lokálním disku. (Před samotným otevřením je tento soubor automaticky nahrán na OneDrive a uložen zde do složky s názvem „Office extension“.)
Používáte raději Edge? Přestože tenhle doplněk funguje i v novém Edge na jádru Chromium, byla stejná funkcionalita integrována do nově otevřeného panelu prohlížeče. Po přihlášení v rámci Edge pomocí přihlašovacích údajů spojených s předplatným Microsoft 365 nebo Office 365 si uživatel může zvolit možnost „Office 365“ z vyskakovacího menu, které se objeví po kliknutí na ikonu ozubeného kola u nového panelu.
Zoom Scheduler
Jestliže teď vaše společnost nebo organizace pořádá videokonferenční schůzky přes aplikaci Zoom a zároveň spoléhá na nástroje produktivity od Googlu, včetně například Kalendáře, pak byste si neměli nechat ujít ani toto rozšíření pro Chrome.