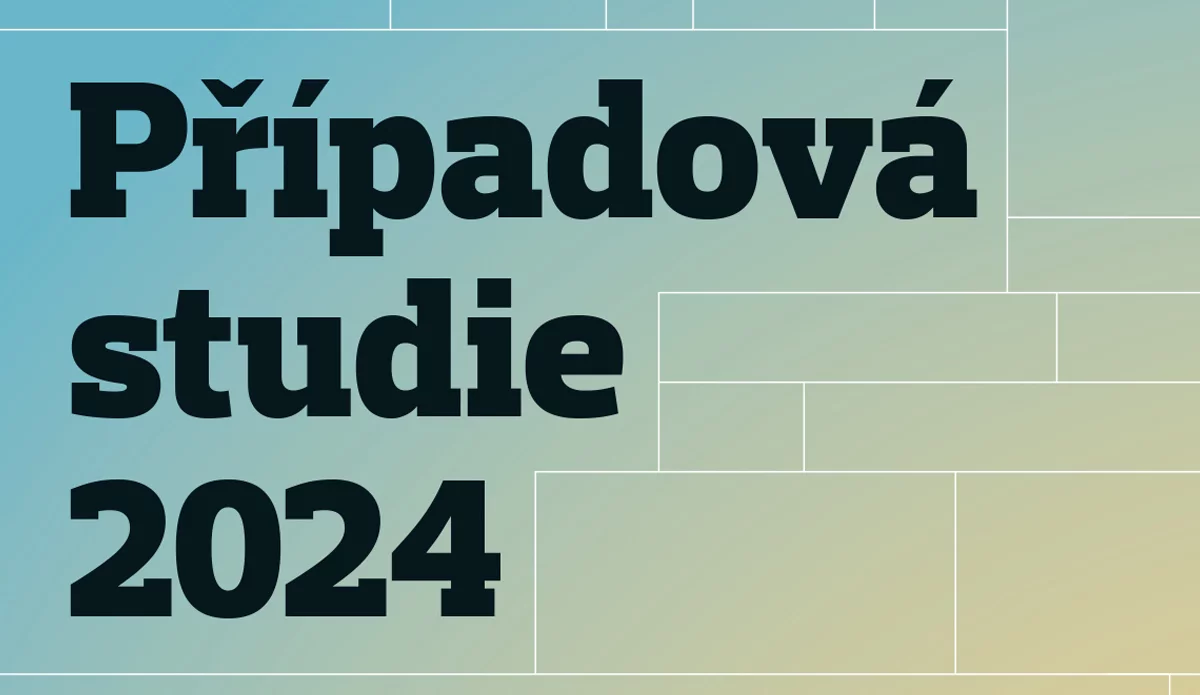Sledování e-mailů, kalendářů a kontaktů může zabít spoustu produktivního pracovního času. Jestliže používáte Outlook, pak cokoliv, co zrychlí vaši práci, dokáže významně zvýšit i vaši celkovou produktivitu. Představte si, že by se ve složce doručené pošty zobrazovaly pouze ty zprávy, které chcete vidět. Uvažte, že byste mohli objevit důležité kontaktní informace v řádu sekund. Co kdybyste se konečně dozvěděli, proč některé zdůrazňované funkce Outlooku nefungují, jak by měly?
Následujících 10 tipů vám pomůže procházet vaše zprávy i agendu a celkově pracovat mnohem efektivněji.
1. Zobrazujte si doručenou poštu přesně tak, jak chcete
Ve chvíli, kdy poprvé otevřete svou doručenou složku, se zobrazí výchozí (defaultní) náhled na váš e-mail. Pro zobrazení mnoha možností přizpůsobení Outlooku klikněte na panel Zobrazit na pásu karet (Ribbon), a následně zvolte Změnit zobrazení. Tady si můžete vybrat z různých přednastavených zobrazení, třeba to, ve kterém se vám ukážou pouze nejnovější e-maily.
Ve stejném panelu si můžete vybrat Náhledy zpráv a u nich zvolit možnost Vypnuto. Nebo si vyberte z čísel 1 – 3, která udávají počet řádků náhledu dané zprávy pod její hlavičkou. Jakékoliv z těchto nastavení lze aplikovat jak pro všechny schránky, tak pouze pro aktuální složku.
Klikněte na Zobrazit nastavení a uvidíte možnosti přizpůsobení náhledu, jako přidání sloupců nebo změnu jejich pořadí. Možnosti uspořádání vám umožňují seřazovat e-maily podle data, předmětu, atd. Možnosti rozvržení stránky zase umožňují přizpůsobení podokně složky a čtení.
Jakmile nastavíte svou složku doručené pošty dle svého gusta, klikněte na Změnit zobrazení > Uložit aktuální zobrazení jako nové zobrazení. Potom vepište jméno svého zobrazení a specifikujte, pro které složky a kým může být využíváno. V budoucnosti se k tomuto zobrazení můžete vrátit výběrem Změnit zobrazení a výběrem vašeho uloženého zobrazení.
2. Předefinujte, co označí e-mail jako „přečtený“
Outlook nepřečtené e-maily zbarvuje jinak než zprávy, které jste již četli. Je nicméně velmi jednoduché dosáhnout toho, aby byl e-mail označen jako přečtený, aniž byste mu věnovali větší pozornost, kvůli čemuž můžete něco důležitého přehlédnout.
Abyste se tomu vyhnuli, je třeba nastavit Outlook na nižší citlivost. Začněte výběrem Soubor > Možnosti > Zprávy, potom klikněte na tlačítko podokna čtení. Zaškrtněte možnost „Označit položky jako přečtené při prohlížení v podokně čtení“ a zde nastavte počet sekund, po které se má daná zpráva v podokně čtení otevřít, aby ji Outlook označil jako přečtenou. Standardní nastavení je 5 sekund.
Poté už budou při vašem procházení podokna čtení označeny jako přečtené pouze ty zprávy, které otevřete po delší než vámi nastavený čas.